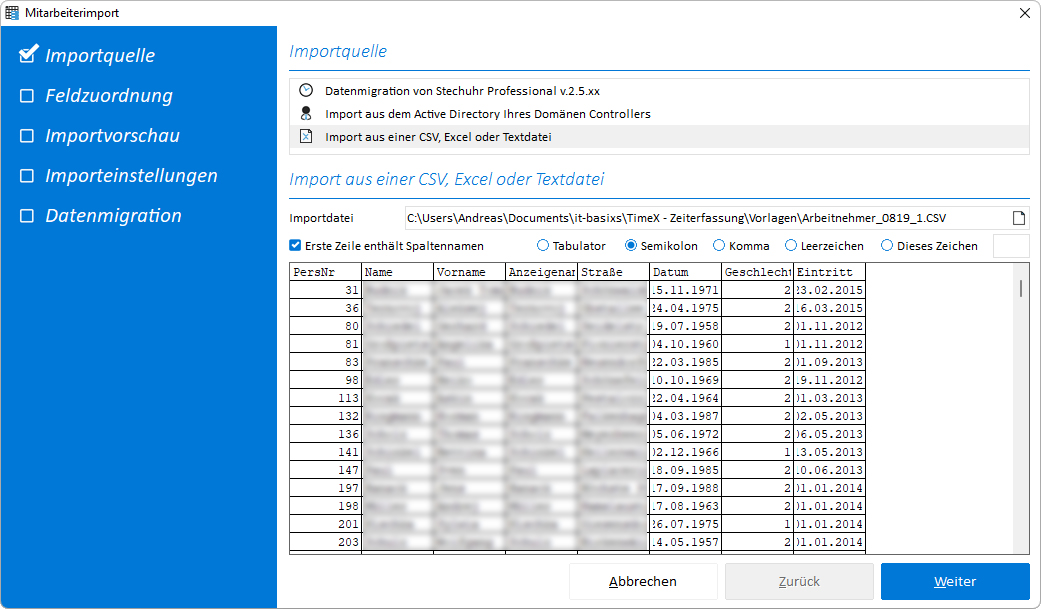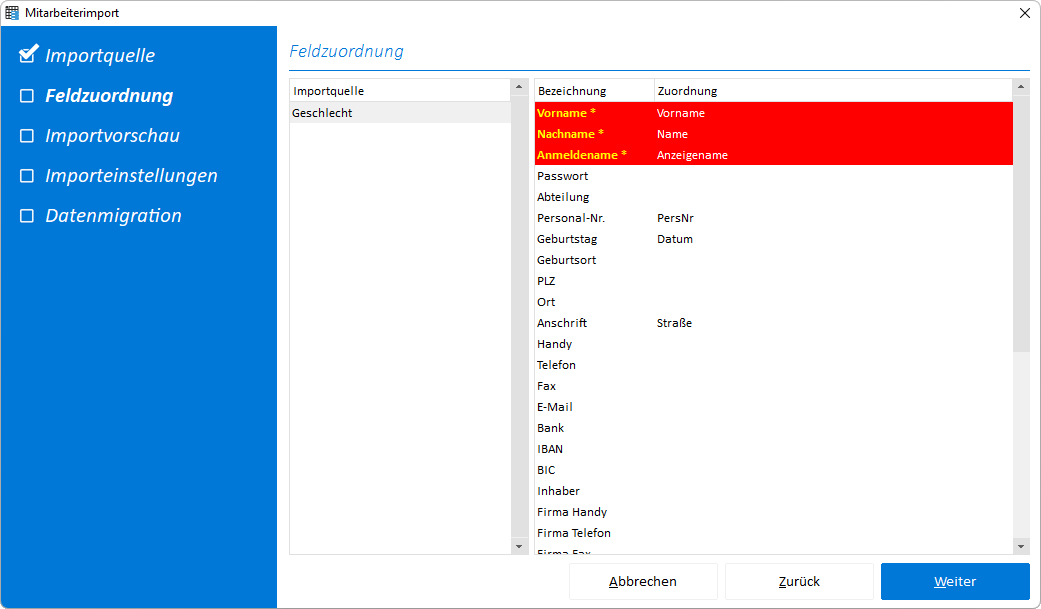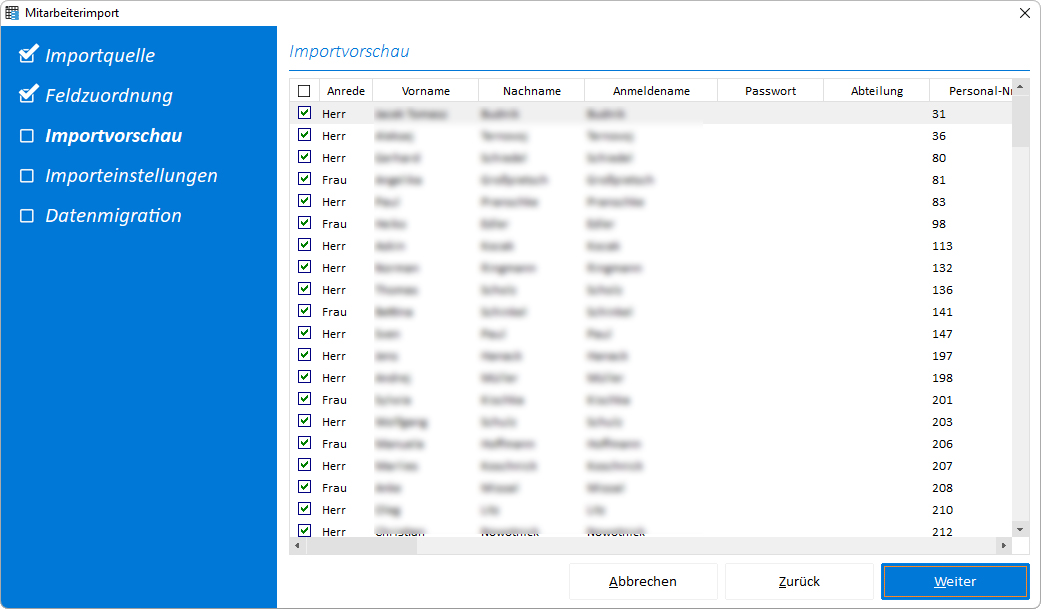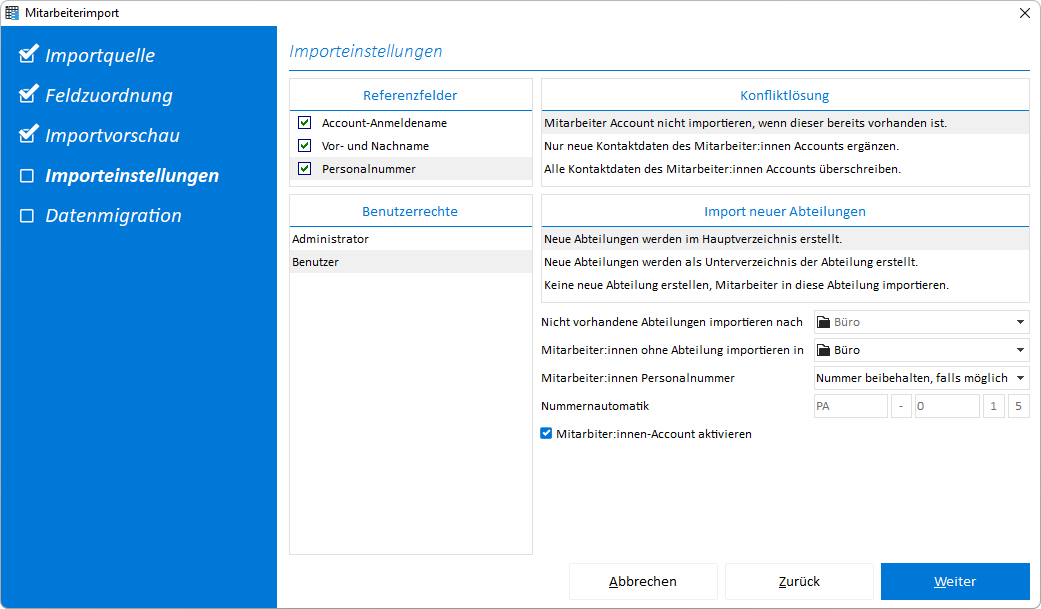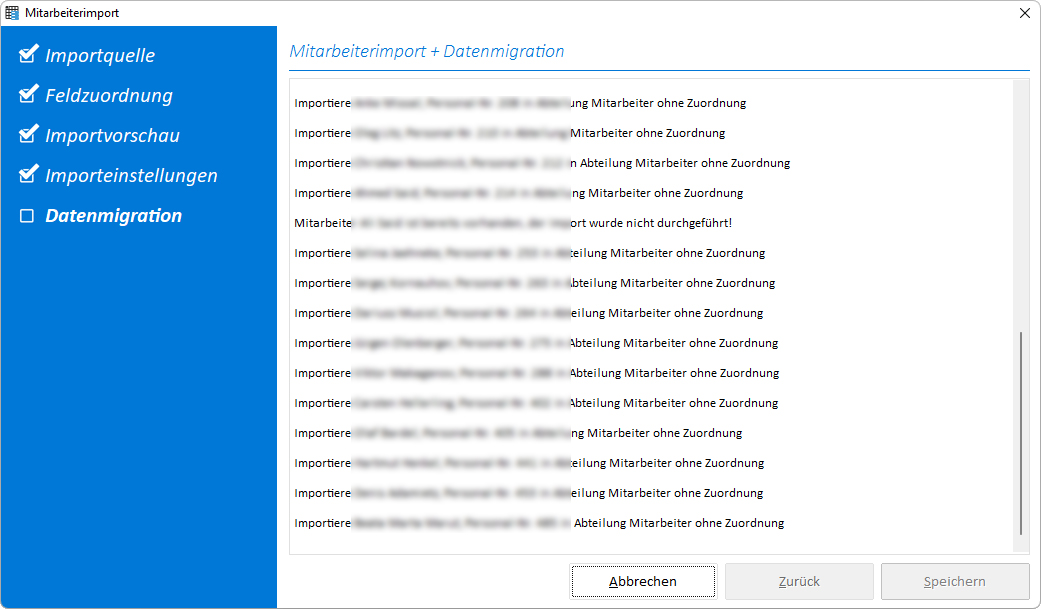Mitarbeiterimport und Datenmigration aus anderen Quellen
Den Datenimport und Migrations-Assistenten finden Sie in der Administration. Klicken Sie dazu auf die Schaltfläche "Datenmigration", die sich auf der Hauptnavigation auf der obersten Toolbar befindet.
Sie können aus Ihren vorhandenen Stechuhr Professional Projekt, alle Mitarbeiterdaten inkl. Arbeitszeiten, Urlaubs- und Arbeitszeitkonto (AZK) importieren. Somit können Sie alle bereits vorhandenen Datensätze weiterhin nutzen.
Datenmigration aus einem vorhandenen Stechuhr Professional Projekt v. 2.5.xx
- Navigieren Sie zum Speicherort der Stechuhr Pro. Datenbank (idR db2estu.dbo) und öffnen Sie diese.
Import aus dem Active Directory Ihres Domänencontrollers
- Sofern Sie einen Domaincontroller nutzen, können Sie die vorhandenen Benutzeraccounts direkt importieren. Klicken Sie dazu auf die Schaltfläche "Suchen", um nach Benutzeraccounts zu suchen.
Import aus einer CSV (*.csv), EXCEL (*.xls) oder TEXT (*.txt) Datei.
- Liegen Ihnen die Daten bereits in Textform, wie bspw. einer CSV Datei vor, können Sie die Mitarbeiterdaten vor dem Import auch noch anpassen.
- Für einen Import sind die Felder Vorname, Nachname und Anmeldename erforderlich. Alle anderen Daten können auch später hinzugefügt oder geändert werden.
- Eine Importvorlage haben wir Ihnen in unserer Cloud zur Verfügung gestellt. Sie finden diese im Verzeichnis Dokumente.
In der daraufhin erscheinenden Zusammenfassung, werden Ihnen alle verfügbaren Mitarbeiter:innen angezeigt, die Sie importieren können. Durch einen einfachen Klick in der Spalte "Import", können Sie festlegen welcher der Mitarbeiter:innen importiert werden soll. Sie können auch die zu importierenden Mitarbeiterdaten korrigieren. Durch einen einfachen Doppelklick auf den Datensatz starten Sie den Bearbeitungsmodus.
Bitte beachten Sie hierbei jedoch, dass das Bearbeiten der Daten nur "temporär" erfolgt und beim erneuten Einlesen oder beim Wechsel der Abteilung, die vorgenommenen Änderungen verloren gehen!
Referenzfelder
- Wählen Sie die Felder aus, die zur Überprüfung auf bereits vorhandene Benutzeraccounts herangezogen werden sollen.
Konfliktlösung
- In der Konfliktlösung können Sie festlegen, was geschehen soll, wenn bereits ein Benutzeraccount bspw. mit gleichem Account-Namen, Vor- und Nachnamen oder mit gleicher Personalnummer existiert.
- Auswahlmöglichkeiten
- Mitarbeiteraccount nicht importieren, wenn dieser bereits vorhanden ist.
Es werden keine Daten importiert.
- Nur neue Kontaktdaten des Mitarbeiteraccounts ergänzen.
Hierbei werden nur die Kontaktdaten des Mitarbeiters mit noch nicht vorhandenen Daten ergänzt.
- Alle Kontaktdaten des Mitarbeiteraccounts überschreiben.
Vorhandene Mitarbeiteraccounts werden mit den zu importierenden Daten überschrieben.
Abteilung
- Legen Sie hier fest, ob Sie noch nicht vorhandene Abteilungen importieren möchten.
- Auswahlmöglichkeiten
- Neue Abteilungen werden im Hauptverzeichnis erstellt.
Alle nicht vorhandenen Abteilungen werden ins Hauptverzeichnis (Root) importiert.
- Neue Abteilungen werden als Unterverzeichnis der Abteilung erstellt.
Alle nicht vorhandenen Abteilungen, werden als Unterabteilung erstellt, die Sie unter "Importieren nach" auswählen.
- Keinen neuen Abteilungen erstellen. Mitarbeiter werden in diese Abteilung verschoben.
Hierbei werden alle Mitarbeiter in die Abteilung verschoben, die Sie unter "Importieren nach" ausgewählt haben.
Standard
- Mitarbeiteraccounts ohne Zuordnung einer Abteilung werden in die Abteilung verschoben, die Sie hier ausgewählt haben.
PersonalNr.
- Sie können beim Import die vorhandene Personalnummer übernehmen. Sollte diese bereits existieren, wird auf Grundlage des Nummernkreises eine neue Personalnummer erstellt. Gleiches gilt, wenn Sie die Option "Neue PersonalNr. erstellen" erstellen auswählen. Sie können den Nummernkreis anpassen. Die Personalnummer setzt sich aus dem Präfix, einem Trennzeichen, der Startnummer, der Mindestlänge der Personalnummer zusammen. Der Zähler gibt an, mit welchem Wert die nächstmögliche Personalnummer addiert werden soll.
Benutzerrecht / Account Status
- Legen Sie hier fest, welche Benutzerrechte die neu importierten Mitarbeiteraccounts bekommen sollen. Außerdem können Sie hier den Aktivierungsstatus einstellen.
Arbeitszeit- und Urlaubskonto*
- Vorhandene Arbeitszeit- und Urlaubskonto können ebenfalls importiert werden, sodass Ihnen eine manuelle Nacharbeitung erspart bleibt und Ihre Mitarbeiter keine Urlaubstage oder AZK Zeiten verlieren.
Datenimport*
- Selbstverständlich können Sie alle vorhandenen Arbeitszeit-Datensätze importieren. Sie können dabei zwischen zwei Optionen wählen:
- Alle vorhandenen Arbeitszeitdaten importieren.
Es werden alle Arbeitszeitdaten importiert, unabhängig vom Zeitraum.
- Zeitraum der zu importierenden Arbeitszeitdaten auswählen.
Hierbei können Sie den zu importierenden Zeitraum selbst auswählen.
* nur beim Import aus einem Stechuhr Professional v.2.5.xx Projekt