Fingerprint-Treiber unter Windows 11 installieren
Microsoft hat die Sicherheitseinstellungen für Windows 11 erhöht, wodurch die Installation der Fingerprint-Treiber verhindert wird. Um dennoch die Fingerprint-Scanner unter Windows 11 nutzen zu können, ist eine Anpassung der Sicherheitseinstellungen erforderlich. Folgen Sie einfach unserer Anleitung, um diese Sicherheitseinstellungen so zu ändern, dass die Fingerprint-Treiber installiert werden können. Wir haben die Anleitung so einfach wie möglich gestaltet, dennoch sollten Sie Ihren Administrator mit den Änderungen an den Sicherheitseinstellungen beauftragen.
Navigieren Sie auf der Systempartition zum Verzeichnis: "%systemdrive%/Windows/System32". Suchen Sie das Verzeichnis "en-US".
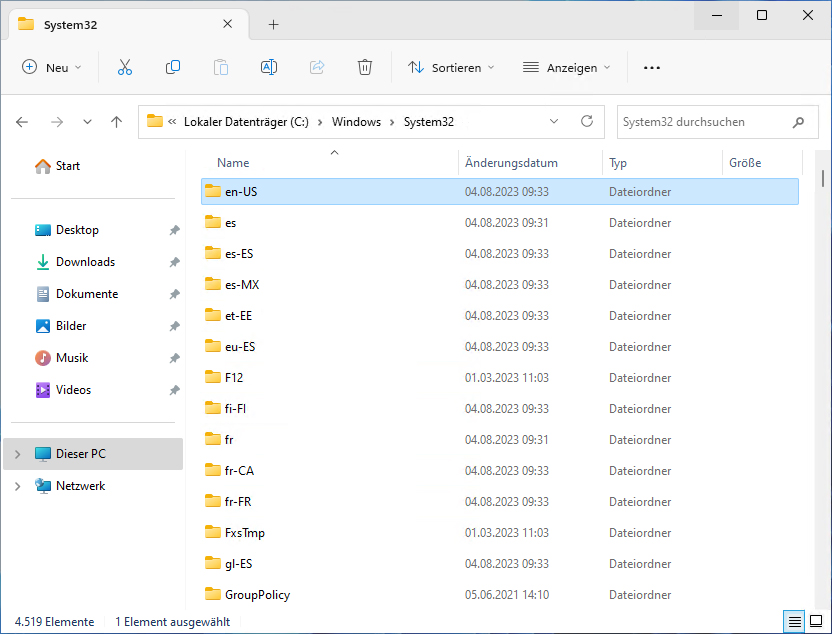
Klicken Sie mit der rechten Maustaste auf das Verzeichnis und wählen Sie den Eintrag "Eigenschaften" aus dem Kontextmenü aus.
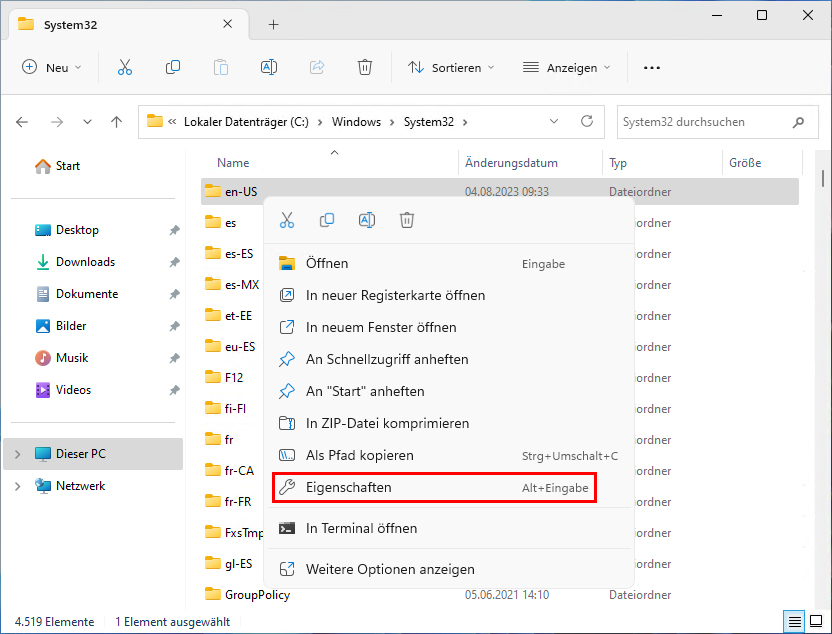
Im darauffolgenden Dialog wählen Sie die Registerkarte "Sicherheit" aus und klicken auf die Schaltfläche "Erweitert".
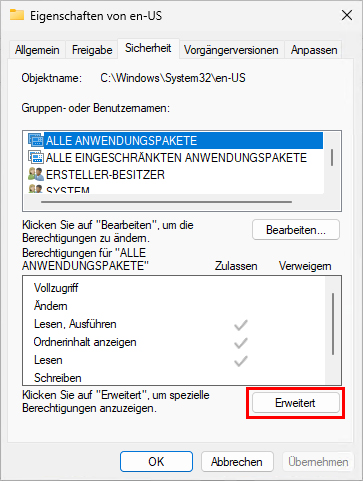
In den erweiterten Sicherheitseinstellungen müssen Sie den Besitzer ändern. Klicken Sie dazu auf die Schaltfläche "Ändern".
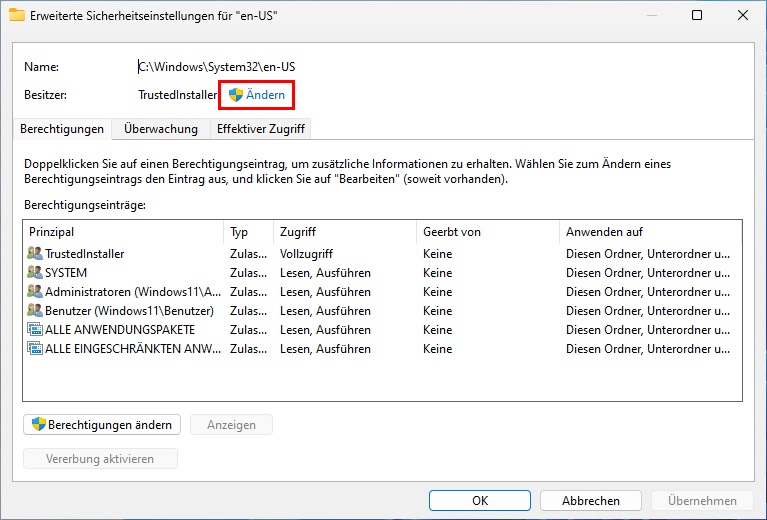
Im Dialog "Benutzer oder Gruppen auswählen" klicken Sie auf die Schaltfläche "Erweitert".
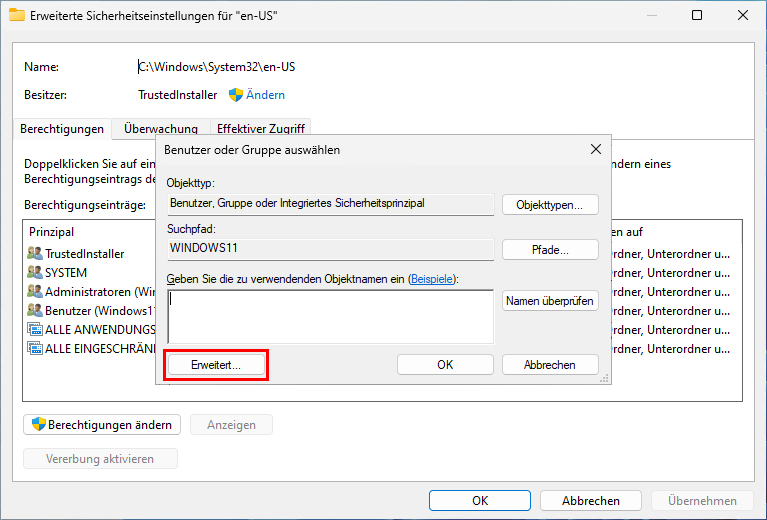
Klicken Sie auf die Schaltfläche "Jetzt suchen" und wählen Sie aus den Suchergebnissen einen Benutzer-Account mit Administratorrechten aus und klicken danach auf die Schaltfläche "OK", um die Auswahl zu bestätigen.
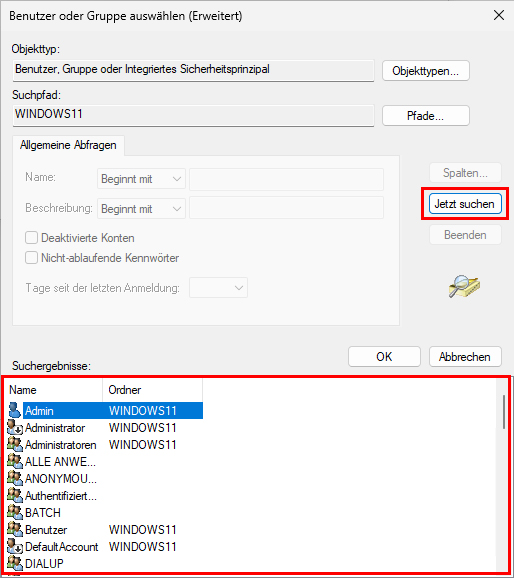
Aktivieren Sie die Option "Besitzer der Objekte und untergeordneten Container ersetzen" und klicken Sie auf die Schaltfläche "OK".
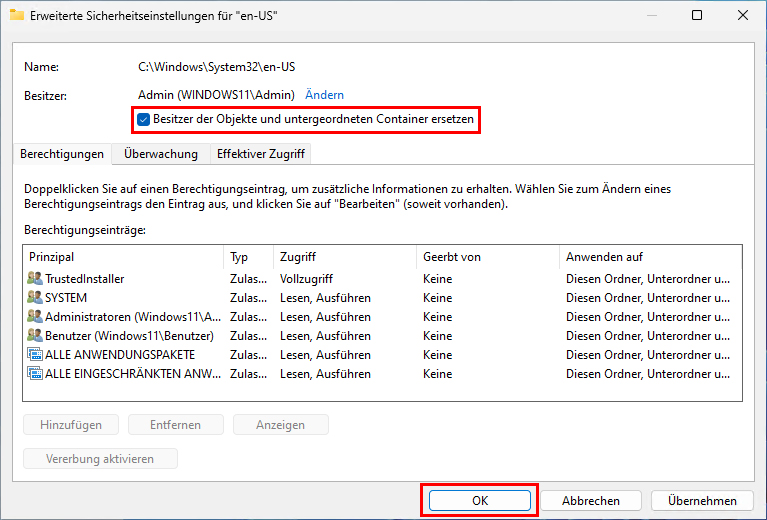
Klicken Sie erneut auf die Schaltfläche "Erweitert", um die Sicherheitseinstellungen nochmals zu öffnen.
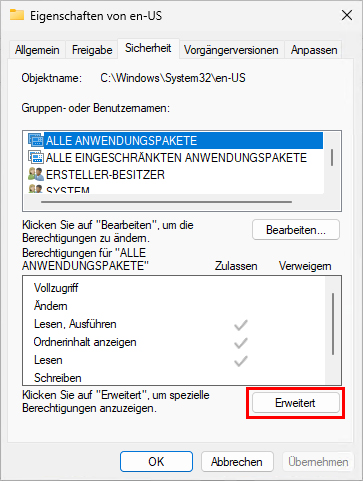
Klicken Sie auf die Schaltfläche "Vererbung aktivieren" und aktivieren Sie die Option "Alle Berechtigungen für untergeordnete Objekte durch vererbbare Berichtigungseinträge von diesem Objekt ersetzen". Anschließend klicken Sie auf die Schaltfläche "OK", um die Änderungen zu speichern und die erweiterten Sicherheitseinstellungen zu schließen.
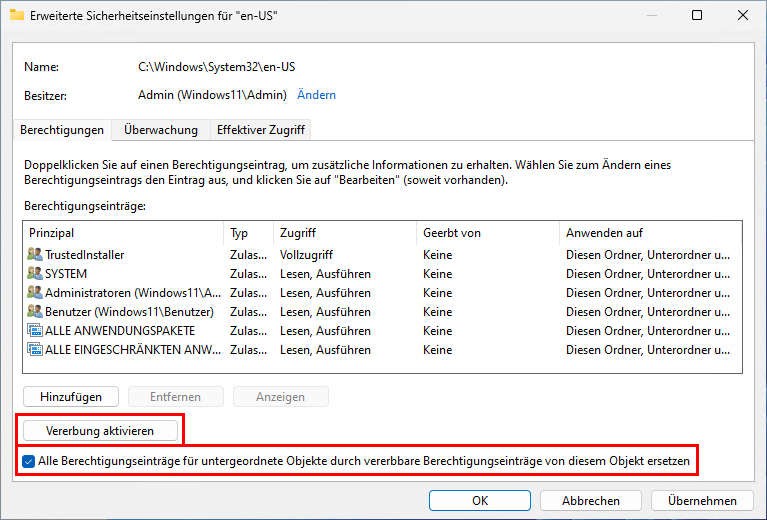
Bestätigen Sie die vorgenommenen Änderungen der Windows-Sicherheit, indem Sie auf die Schaltfläche "Ja" klicken.
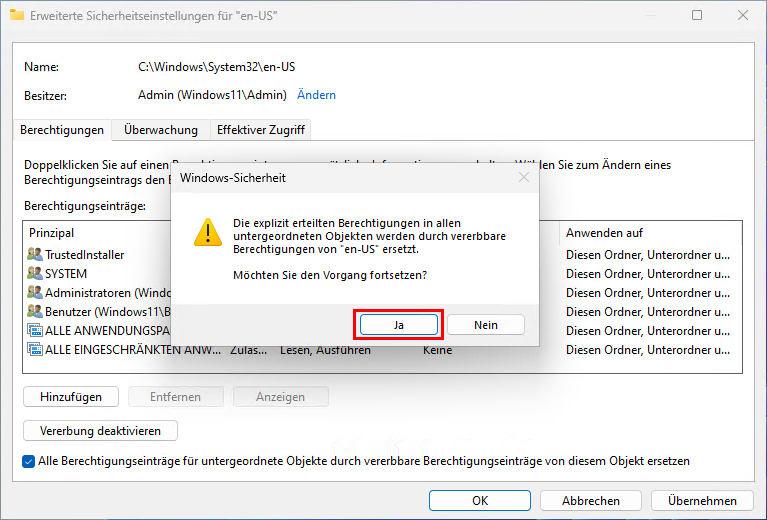
Wiederholen Sie den Vorgang, indem Sie nochmals auf die Schaltfläche "Ja" klicken.
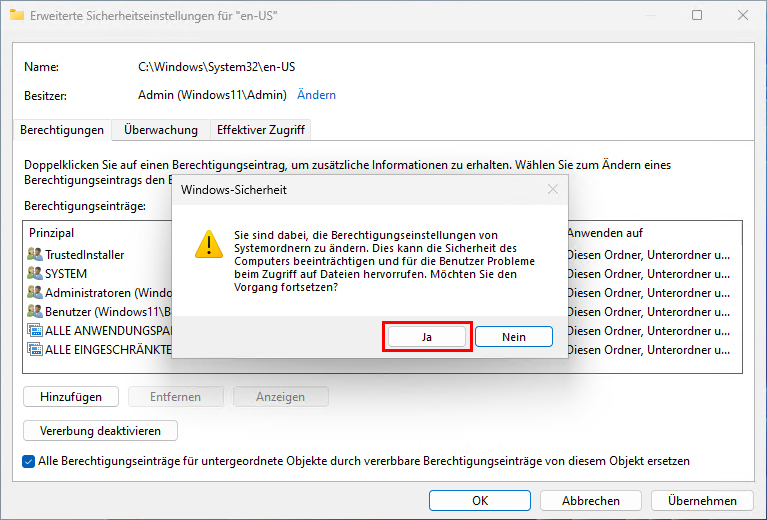
Im Anschluss können Sie die Fingerprint-Treiber installieren.
Schließen Sie vor der Installation alle geöffneten Programme. Der Computer wird im Anschluss der Installation automatisch neu gestartet.
Die Fingerprint-Treiber können Sie über das Startmenü oder direkt über unsere Software installieren. Im Startmenü navigieren Sie zum Eintrag "it-basixs/TimeX Zeiterfassung". Darin finden Sie die Einträge "U.are.U 4000B + 4500 (32 Bit)" bzw. "U.are.U 4000B + 4500 (64 Bit)". Wählen Sie den passenden Treiber für Ihr Betriebssystem und installieren Sie diesen.
