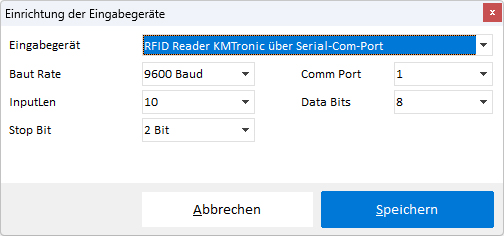Gerätemanager
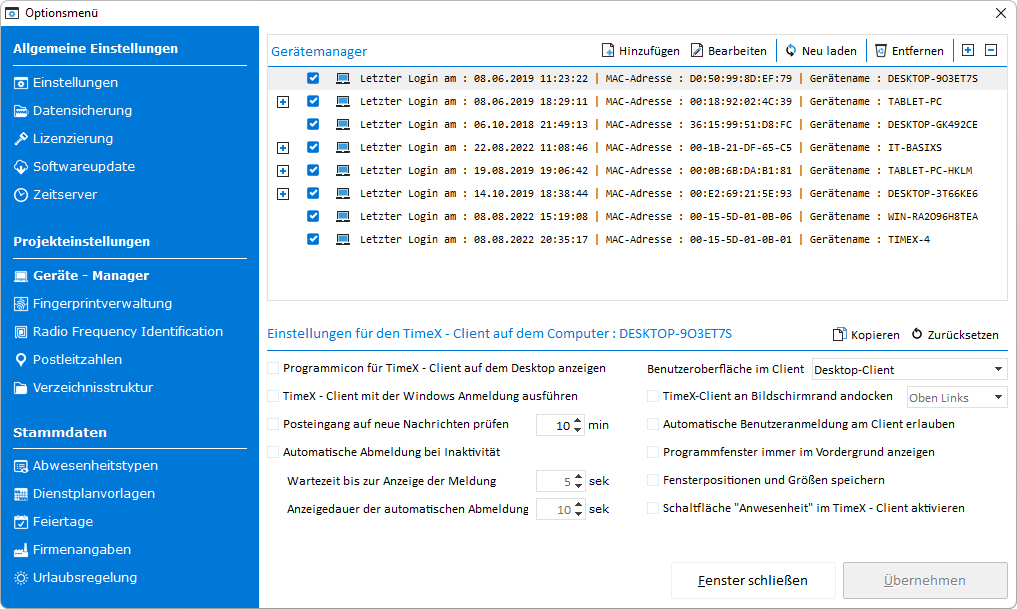 Im Gerätemanager können Sie zentral alle Einstellungen für alle registrierten PCs und Terminals verwalten, ohne sich bspw. per Fernwartung oder Remote-Desktop auf dem jeweiligen Gerät einloggen zu müssen.
Im Gerätemanager können Sie zentral alle Einstellungen für alle registrierten PCs und Terminals verwalten, ohne sich bspw. per Fernwartung oder Remote-Desktop auf dem jeweiligen Gerät einloggen zu müssen.
Des Weiteren können Sie hier Geräte, wie RFID-Reader und Fingerprint-Scanner hinzufügen, konfigurieren oder auch entfernen.
- Farbschema ändern
Sie können hier zwischen einem Light-Theme und dem Dark-Theme wählen.
(Diese Einstellung finden Sie im Optionsmenü, oben rechts unter den "Allgemeinen Einstellungen".)
-
Standardeinstellungen wiederherstellen
Wenn Sie die Standardeinstellungen wiederherstellen möchten, können Sie diese Option wählen. Dabei werden alle Einstellungen zurückgesetzt und auch die Einträge in der Registrierung gelöscht, die vom Zeiterfassungssystem bzw. von den Benutzereinstellungen angelegt wurden.
(Diese Einstellung finden Sie im Optionsmenü, oben rechts unter den "Allgemeinen Einstellungen".) - Programmicon auf dem Desktop anzeigen
Diese Option ermöglicht es Ihnen, automatisch ein Desktop-Icon erstellen zu lassen. Diese Option steht für die Administration (TimeX - Admin.exe), die Desktop-APP (TimeX - Client.exe) als auch für die Touchscreen-App (TimeX - Touch.exe) zur Verfügung. Wenn Sie diese Option deaktivieren, wird das jeweilige Desktop-Icon vom Desktop entfernt.
- TimeX - Client mit der Anmeldung ausführen.
Wenn Sie die Desktop-App bzw. die Touch-App mit der Windows-Anmeldung automatisch ausführen möchten, aktivieren Sie diese Option.
- Autostart ausführen mit
Mit dieser Option können Sie festlegen, welche App mit der Windows-Anmeldung ausgeführt werden soll.
- Autostart ausführen mit
- Posteingang auf neue Nachrichten prüfen
Ist diese Option aktiviert, wird Ihr Posteingang automatisch auf neue Nachrichten überprüft. Sobald eine neue Nachricht eingetroffen ist, wird Ihnen eine entsprechende Meldung in der Statusleiste der Administration bzw. Desktop-App angezeigt. In der Touch-App werden Ihnen neue Nachrichten nach dem Login unter "Buchungen" angezeigt. Wenn Sie den Benachrichtigungsdienst von Windows aktiviert haben, wird Ihnen auf dem Bildschirm zusätzlich auch ein Pop-up-Fenster angezeigt. - Automatische Abmeldung bei Inaktivität im TimeX - Client
Wir empfehlen Ihnen, diese Option standardmäßig zu aktivieren, damit die Daten Ihrer Mitarbeiter:innen vor unberechtigten Zugriffen Dritter geschützt sind.
- Wartezeit bis zur Anzeige der Meldung
Findet keine Interaktion Ihrer Mitarbeiter:innen zwischen der Desktop-App oder der Touch-App statt, wird nach X Sekunden ein Pop-up-Fenster eingeblendet, welches einen entsprechenden Hinweis enthält, dass ein automatischer Log-Out in X Sekunden stattfindet.
Sie können die Wartezeit bis zur Anzeige der Meldung von 5 bis 30 Sekunden festlegen. - Anzeigedauer der automatischen Anmeldung
Die Anzeigedauer der Meldung kann zwischen 5 und 30 Sekunden festgelegt werden. Nach Ablauf der eingestellten Anzeigedauer wird der / die Mitarbeiter:in vom System abgemeldet. Die automatische Abmeldung kann jederzeit durch eine erneute Interaktion unterbrochen werden.
- Wartezeit bis zur Anzeige der Meldung
- Schaltfläche "Anwesenheit" im TimeX - Client aktivieren
In bestimmten Fällen kann es erforderlich sein, dass Ihre Mitarbeiter:innen über den Anwesenheitsstatus anderer Mitarbeiter:innen informiert werden müssen. Dazu können Sie in der Desktop-App und der Touch-App zusätzlich die Schaltfläche "Anwesenheit" aktivieren.
Beachten Sie hierbei bitte die jeweils gültigen Datenschutzrichtlinien! - Startseite in der Administration bzw. Desktop-App
In der Administration und der Desktop-App können Sie festlegen, mit welcher Ansicht Sie die jeweilige Anwendung starten möchten. Wenn die Standardeinstellung "Letzte Seite" ausgewählt ist, wird beim Beenden der Anwendung der letzte Status gespeichert und bei einer neuen Anmeldung wiederhergestellt. - PIN zum Beenden des Touchscreen Clients erforderlich
Um ein versehentliches oder absichtliches Beenden der Touch-App zu verhindern, können Sie zum Beenden der Touch-App eine vierstellige PIN festlegen. Somit kann die Touch-APP erst nach Eingabe der hinterlegten PIN beendet werden. - TimeX-Client an den Bildschirmrand andocken.
Diese Option ermöglicht es Ihnen, die Buchungsmaske (Login-Fenster) der Desktop-App an den Bildschirmrand anzudocken. Sie können hierbei zwischen vier verschiedenen Positionen wählen. (oben links, oben rechts, unten links und unten rechts) - Automatische Benutzeranmeldung am TimeX-Client erlauben
Sie können Ihren Mitarbeiter:innen die automatische Anmeldung am TimeX-Client erlauben. Hierbei wird beim Start der Desktop-App der zuletzt angemeldete Benutzer automatische wieder eingeloggt. Eine weitere Authentifizierung ist somit nicht erforderlich. Diese Möglichkeit steht aber nur dann zur Verfügung, wenn die Authentifizierung am TimeX-Client mit Benutzername und Passwort erlaubt ist. Andernfalls muss zwingend eine andere Authentifizierungsart genutzt werden. - TimeX - Client immer im Vordergrund anzeigen
Die Buchungsmaske (Login-Fenster) der Desktop-App wird hierbei immer im Vordergrund angezeigt, unabhängig davon, ob die Buchungsmaske den Fokus hat oder nicht.
- Fensterpositionen und Größen speichern
Ist diese Einstellung aktiviert, werden die Fensterpositionen der Administration bzw. der Desktop-App beim Beenden der Anwendung gespeichert und nach einem erneuten Start der jeweiligen Anwendung wiederhergestellt. - Authentifizierung am TimeX - Client gestatten mit:
Sie können die Möglichkeit der Anmeldung am TimeX Zeiterfassungssystem für jeden PC bzw. Terminal separat festlegen und somit die Authentifizierung einschränken. Die Authentifizierung ist wahlweise und abhängig von Ihren Lizenzen per Benutzername und Passwort, RFID und oder Fingerprint Scanner möglich.
Mit den RFID Gerätelizenzen (radio frequency identification) können Sie Ihren Mitarbeiter:innen die kontaktlose An- und Abmeldung am TimeX - Zeiterfassung System ermöglichen. RFID Lesegeräte und sogenannte RFID-Tags bspw. im Check-Karten-Format oder als Schlüsselanhänger, erhalten Sie natürlich direkt in unserem Onlineshop.
Konfiguration:
- RFID Lesegeräte, die Sie an einem seriellen Port anschließen, müssen entsprechend Ihrer Spezifikationen konfiguriert werden. Sie können die Einstellungen dem Windows Gerätemanager entnehmen.
- Wir empfehlen Ihnen nachfolgende Konfiguration zu verwenden:
Wie Sie RFID-Tags hinzufügen, erfahren Sie im Benutzerhandbuch unter "Radio Frequency Identification".
RFID-Tags werden mit einer Zeichenfolge bestehend aus Ziffern und oder Zahlen ausgeliefert und können in der Regel nicht mehr verändert werden. Somit lassen sich diese zur eindeutigen Identifikation und Authentifizierung nutzen. Sie können jeder Mitarbeiter:in nur einen RFID-Tag zuordnen. Die Zuordnung können Sie in der RFID Verwaltung im Optionsmenü oder direkt in der Mitarbeiterübersicht vornehmen.
Für eine sichere und personenbezogene Anmeldung am TimeX Zeiterfassungssystem, bieten wir Ihnen auch die Möglichkeit der biometrischen Authentifizierung mittels Fingerprint an.
Bei der biometrischen Erfassung eines Fingers werden nur die sogenannten Minutien gespeichert. Bei Minutien handelt es sich um feine Merkmale des Fingerabdrucks. Es sind Endpunkte und Verzweigungen der Papillarleisten, also der Hautrillen auf der Oberhaut des menschlichen Fingers. Eine vollständige Wiederherstellung des Fingerprints ist daher nicht mehr möglich. Zusätzlich werden die erfassten Minutien auch noch verschlüsselt, bevor diese in der Datenbank gespeichert werden.
Beachten Sie bitte die gesetzlichen Vorschriften, wie bspw. die Datenschutzgrundverordnung (DSGVO). Weitere Informationen zum Thema "Zeiterfassung mittels Fingerprint" und deren datenschutzrechtliche Hürden erhalten Sie auch in diesem Artikel.
TimeX Zeiterfassung unterstützt dabei die Fingerprint-Scanner Digital-Persona U.are.U 4000B und Digital-Persona U.are.U 4500. Für die Einrichtung eines Fingerprint-Scanners ist neben einem Fingerprint-Scanner auch eine Fingerprint-Lizenz erforderlich. Beides erhalten Sie in unserem Online-Shop. Des Weiteren benötigen Sie für eine erfolgreiche Konfiguration die Seriennummer, die Aktivierungsnummer, eine Verifikationsnummer und die Registrierungsnummer. Diese Daten erhalten Sie zusammen mit Ihrer Fingerprint-Lizenz per E-Mail.
Installieren Sie die Fingerprint-Treiber, bevor Sie einen Fingerprint-Scanner hinzufügen!
Schließen Sie vor der Installation alle geöffneten Programme. Der Computer wird im Anschluss der Installation automatisch neu gestartet.
Die Fingerprint-Treiber können Sie über das Startmenü oder direkt über unsere Software installieren. Im Startmenü navigieren Sie zum Eintrag "it-basixs/TimeX Zeiterfassung". Darin finden Sie die Einträge "U.are.U 4000B + 4500 (32 Bit)" bzw. "U.are.U 4000B + 4500 (64 Bit)". Wählen Sie den passenden Treiber für Ihr Betriebssystem und installieren Sie diesen.
So fügen Sie einen Fingerprint-Scanner zu einem Computer hinzu.
Zum Hinzufügen eines Fingerprint-Scanners wählen Sie zunächst den Computer aus der Liste aus, an dem der Fingerprint-Scanner angeschlossen ist. Klicken Sie anschließend auf die Schaltfläche "Hinzufügen". Im darauffolgenden Dialog wählen Sie aus der Geräteliste entweder Digital-Persona U.are.U 4000B oder Digital-Persona U.are.U 4500 aus und tragen Sie die Daten in die dafür vorgesehenen Felder ein.
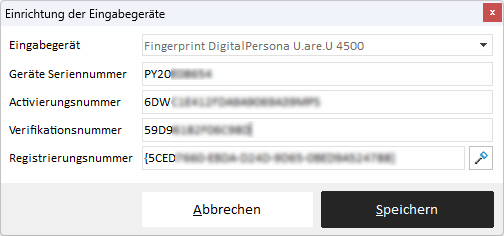 Um die Registrierung zu starten, klicken Sie auf die Schaltfläche mit dem Schlüsselsymbol.
Um die Registrierung zu starten, klicken Sie auf die Schaltfläche mit dem Schlüsselsymbol.
Was tun, wenn schon Fingerprint-Scanner vorhanden sind?
Sollten Sie schon im Besitz eines Fingerprint-Scanners sein, benötigen wir von Ihnen die Seriennummer und die Registrierungsnummer. Die Seriennummer befindet sich auf der Unterseite des Fingerprint-Scanners und die Registrierungsnummer erzeugen Sie, indem Sie auf die Schaltfläche "Registrierungsnummer erzeugen klicken" und im darauffolgenden Dialog einen beliebigen Finger auf den angeschlossenen Fingerprint-Scanner legen.
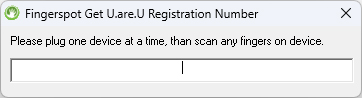
Die so erzeugte Registrierungsnummer wird automatisch in das dafür vorgesehene Feld eingefügt. Auch wenn zu diesem Zeitpunkt noch nicht alle Daten vorhanden sind, können Sie diese Einstellungen speichern und später vervollständigen, sobald Sie die Fingerprint-Lizenz erhalten haben.